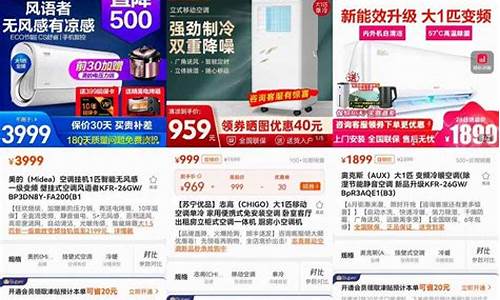您现在的位置是: 首页 > 智能家居 智能家居
电脑电源维修教程_电脑电源维修教程视频
zmhk 2024-05-31 人已围观
简介电脑电源维修教程_电脑电源维修教程视频 谢谢大家对电脑电源维修教程问题集合的提问。作为一个对此领域感兴趣的人,我期待着和大家分享我的见解和解答各个问题,希望能对大家有所帮助。1.电脑维修教程2.电脑更换电源需要注意什么?3.笔记本电
谢谢大家对电脑电源维修教程问题集合的提问。作为一个对此领域感兴趣的人,我期待着和大家分享我的见解和解答各个问题,希望能对大家有所帮助。
1.电脑维修教程
2.电脑更换电源需要注意什么?
3.笔记本电脑维修教程
4.华硕笔记本开不了机怎么办
5.电脑开不开机怎么办?
6.笔记本电脑充电充不进去怎么办

电脑维修教程
电脑开不了机1、线缆连接。首先看电源线的是否插、电源插座是否有电。然后将主机后面的那些线缆插头全部检查插紧。如果这样能够解决,恭喜你,你可以轻松的用你的电脑了。
2、电源问题。先看电源风扇是否转动?可以用手放到主机后面电源风扇出风口处在上电后感受。如果上电后,感觉有风同电源正常。还有另外一种方法查看电源正常于否,那就是查看键盘的三个指示灯(NumLock、CapsLock、ScrollLock),看他们是否闪了一下,如果是,则电源正常。当然有些主机也提供了灯来查看电脑是否加起电。
3、显示器问题。一般这个现象不易出现,如果你确认主机上电后,显示器也正常上电后却长时间一点反应都没有。那你就中彩了,有可能是显示器出现了问题。如果是显示器问题,请到专业店去检修。
4、内存问题。这个问题还是比较常见的,因为电脑长期放置,因为温度等问题会出现设备老化或膨胀,更多的是灰尘和污迹影响,会出现内存在插槽里接触不良。可以将内存卡从插槽里取出用酒精等擦拭,晾干后重新插入。给主机上电,查看电脑是否已启动。
5、硬盘问题。机械硬盘受到震动或者不正常使用,很容易出现故障。如果开机出现:“primary masterharddiskfail”,则是硬盘出现了问题。
6、显卡问题。开机无显示,此类故障一般是因为显卡与主板接触不良或主板插槽有问题造成。如果是独立显卡,可以将之取出用酒精擦拭。如果出现显示花屏,看不清字迹,此类故障一般是由于显示器或显卡不支持高分辨率而造成的。
电脑死机
一般来说按ctrl+alt+delete这三个键就可以了。 具体的操作方法如下:
1、判断机器处于死机状态。状态的方法是按键的NumLock键,看Num灯是不是会随着键的按下改变状态。如果不改变,那么就是处于死机状态。
2、如果已经是死机状态了,那么用左手按ctrl和alt键,然后在保持按下的同时,用右手按delete键。
3、这时系统会重新启动。
电脑反复重启
1、主机按钮没有回弹导致的反复自动重启。解决方法也非常的简单,只需手动挑出开机键即可。(建议大家更换新的开关)
2、主机板灰尘过后导致的部分硬件无法运行而无法正常开机的情况。大家把后盖上的螺丝拧开往后一拉就开了。(是带个突起的内一面,能用锁把它锁起来内一面就是),(如果出现焦糊味八成是有东西烧了直接去维修部就行了)用吹风机或小刷子慢慢的清理尘土即可。
3、可能是内存松动导致的自动重启,这种事很常见,生活中踢到了主机或者剧烈的碰撞都有可能致使内存条松动。将蓝色底座中的内存条拿出,用棉巾擦拭后装回去即可。
电脑自动开机
1、右键点击“开始”键,选择“控制面板”;
2、进入控制面板后,选择“系统和安全”;
3、然后选择“系统”;
4、进去后,在页面左手边选择“高级系统设置”,之后它就会弹出“系统属性”页面,在弹出来的页面上方找到“高级”;
5、打开“高级”后选择下方“启动和故障恢复”中的“设置”;
6、进去后找到“自动重新启动”选项,查看它前方的小方框是否打勾,如果没有,请打上勾,然后点击确定就可以了;7、注意事项:如果上述方法无法解决,可能是电脑固件的问题,建议去正规维修机构进行维修。
电脑自动关机
1、首先检查是不是硬件问题造成的,分别检查电源,内存CPU,风扇机箱的reset,如果你对电脑硬件一窍不通,建议拿到电脑专业维修点去检查修理,请勿自己手动操作,小心没有问题的硬件让你搞成有问题了;
2、检查是不是因为CPU、显卡、硬盘、主板温度过高造成电脑总是自动关机,你可以在桌面上添加一个温度实时监测悬浮窗,随时可以检测是否超越电脑硬件正常温度,操作方法如下:打开金山卫士的“设置”,进入悬浮窗口标签,勾选“显示硬件温度情况”即可,当你的电脑硬件温度超过正常温度,悬浮窗口电脑硬件温度会变红色颜色。
3、然后检查是不是病毒木马引起的,请立即下载金山卫士进行木马查杀。首先进入主界面进入查杀木马,然后点击快速扫描即可。
4、最后检查是不是某些应用软件设置造成的,例如下载应用软件,杀毒软件等,然后检查计划任务里有没有设置自动关机的任务。
电脑更换电源需要注意什么?
具体步骤如下:1、首先拆下上下两个螺丝,打开机箱侧边的盖子。
2、将固定电源的四个螺丝也同时拆下。
3、记下电源线接头的位置名字,一般是连接了主板电源接口,硬盘电源,cpu供电和显卡四个接口。
4、将电源线全部拔掉后,更换新的电源,然后根据刚才记下的按照原样重新安装。
笔记本电脑维修教程
需要注意:功率大小,如果原先的电源容量不够,就选择大一个规格的。比如250W的换成300W。
版本问题,注意主板上是否需要4芯或者6芯的辅助供电插头,还有主板供电是20针。
更换电脑主机开关电源教程:
1、打开机箱侧边的盖子,有上下两个螺丝。
2、将固定电源的四个螺丝也全部下掉。
3、将电源线接头记下来,连接了主板电源接口,硬盘电源,cpu供电和显卡电源这几个接口。
4、将电源线全部拔掉后,更换新的电源按照原样重新安装。
华硕笔记本开不了机怎么办
随着互联网时代的快速到来,电脑已经不知不觉地进入了我们的生活,成为不可或缺的电器设备。自从有了互联网和电脑,我们可以在家里买股票、购物、与人交流、工作等等。随着人们需求的不断增加,我们的互联网从有限变成了无线,台式电脑逐渐变成了便携式笔记本电脑。电脑对我们生活的影响不言而喻。可想而知,如果坏了该怎么办,怎么修。笔记本电脑的电源系统是继CPU、其主板、显示屏之后的第三个关键部件。该系统包括电源适配器、充电电池和电源管理系统。不要以为电源适配器是高科技产品。事实上,笔记本电脑电源适配器现在已经是一个技术成熟的产品。南方一些地方的小作坊可以生产出质量相对较高的产品。笔记本电脑电源适配器虽然是低技术含量的产品,但是问题很多。除非另有说明,以下电源适配器均指笔记本电脑电源适配器。
再来看看笔者的IBM 600E笔记本电脑出故障了。最近发现笔记本电脑在使用外接电源时无法开机,但使用电池时可以流畅使用。
本着“由易到难,由外向内”的原则,笔者首先用万用表测试了电源线,也就是图1中的八角线。经过测试,笔者发现电源线处于开路状态。笔者想了很多,觉得拆修这种电源线意义不大(主要是考虑到会严重影响电源线的外观,破坏笔记本电脑的整体协调性),于是考虑寻找替代品,意外发现这种线和收音机上的差不多,可以说是完全通用的。所以我找了一个正常的穿上。
然而,新的问题很快又出现了。故障说明笔记本电脑经常没电,性能时好时坏。有时,即使是机器的轻微移动也可能导致机器断电。使用过程中,屏幕经常闪烁。综合两种情况,在排除液晶屏本身故障的前提下,笔者初步判定电源电路有问题,于是将目光转向了电源适配器。一般来说,笔记本电脑中的电源电路不容易出问题,电源电路有问题,但一般问题还是出在电源适配器上。
卸下笔记本电脑电池的步骤:
1.首先从笔记本电脑上取下电池。取下笔记本电脑时,请注意电池和笔记本电脑之间的连接。
锁紧装置,不要用蛮力,以免损坏电池和接口。
2.观察笔记本电脑电池外壳,看是用卡扣还是螺丝固定,确定固定方式后打开电池外壳。打开电池盒后,您可以看到内部电池单元和
电路。
3.取出电芯,发现每个电芯都是通过焊片焊接在一起的。此时此刻
计算机的拆卸已经完成。
笔记本电脑电源电路的维修步骤:
1.当笔记本电脑打开时,没有显示。首先,检查电源电池。如果开机后显示屏没有显示,但指示灯亮了,说明电池正常;如果电池指示灯不亮,检查电池是很重要的。
2.电池的安装非常重要。每台笔记本电脑都有锁来锁住电池。如果电池安装不正确,有缝隙,锁扣就不能锁住电池。当电池正确安装在笔记本中时
当你在这台电脑上时,锁会自动显示正常状态。。
3.电池通过tZl连接到笔记本电脑上,这个接口的良好状态是电池正常给笔记本电脑供电的主要条件。如有变形,应进行调整或更换。
4.还可以用更换的方法来判断笔记本电池是否正常。如果故障笔记本电脑的电池安装在同型号的其他机器上,说明电池在可以供电的情况下是好的,故障应该出现在笔记本电脑主板的电源管理模块;如果不能供电,说明笔记本电脑无故障,通电了。
游泳池被损坏了。
如果笔记本电脑电池正常,无法开机,检查电源开关。笔记本电脑的电源开关采用微动开关。
1、检查电源开关电路,除了检查电源开关的性能是否良好,还要
检查外围电路中的元件是否损坏。
2.如果电池可以给笔记本电脑供电,但是不能正常充电,或者电源不能正常使用。
匹配,那么你应该检查笔记本电脑的电源接口电路和外围元件。
3.电源管理模块通常由集成电路控制,如LTCl628、LTCl 539和LTC3728L。
3.LTCl628是一款两相高效同步降压开关调节器。图6.57显示了LTCl628的内部电路图。LTCl 628由时钟驱动,使两个通道异相工作,从而将输入电容的允许电流降低50%。因此广泛应用于5V和3.3V笔记本电脑。
在电源电路中。
4.当笔记本电脑处于待机状态时(即开机键未按下时,系统电源会有3.3V和5V电压),LTCl628的控制脚①和⑤会有6.8V电压,⑥脚为O.65V启动电压脚。如果上述三个引脚的电压异常,笔记本电脑将无法启动。
目前笔记本电脑电源适配器的功率在六七十瓦左右,内部产生的热量主要通过塑料外壳传导和辐射。适配器的表面温度仍然很高。适配器里面是标准的火炉,估计80℃是少不了的。所以我建议大家在使用笔记本电脑的时候,尽量不要在电源适配器上堆放东西,尤其是易燃物品。
5.电容特写:注意引脚,这是作者用它操作的结果。以前的电容已经有点鼓了。在高温下,电解电容器的寿命很短。有文章说,温度每升高10℃,电解电容器的寿命就会缩短一半。从实际情况来看,电容并不影响使用,但毕竟是定时炸弹,有一天可能会烧坏笔记本电脑主板上的电源电路。所以笔者找了一个容量稍微大一点的,换掉了。我手艺不太好,也没有点焊机。所以焊接效果差,但绝对强。
6.电阻引脚
如今,电源适配器中已经使用了大量的SMD元件。一旦部件出了问题,维修起来会更加困难。适配器的功率也与日俱增,使得电子元器件的测试越来越严峻。如果电源适配器使用的电子元器件质量差,PCB布线不当,很可能会增加故障概率。以下是笔者在维护过程中的经验总结,希望对大家有所帮助。
1.缠绕电源线时尽量注意,避免内部电缆断裂形成开路。如果外接电源没有通电,此时可以插上电池。如果机器能正常启动,可能是电源线或适配器有问题。然后用万用表检查一下,看电源线是否有问题,这样可以简化维修难度。开始时不要试图打开适配器外壳。打开适配器外壳真的太难了。
2.如果原适配器有问题,无法修复或者无法及时修复,可以先用其他适配器更换,只要输出电压和功率大致相当即可。笔记本电脑内部有稳压电路,不用太担心输出电压不匹配。3.曾经在网上看到有朋友提到适配器有问题,电脑主板烧坏了。估计这种情况很少见。如果是这样的话,我估计是笔记本电脑内部的稳压电路损坏了。
4.尽量不要损坏外壳。外壳损坏后会出现电磁辐射加强等问题,影响机器的稳定性。如果外壳损坏,尝试修复。打开外观和屏蔽层后,最好先检查焊脚,用肉眼观察。电路是间歇性的,通常是接触不良。
5.检查电容、电阻和电感是否有问题。如果电容出现鼓包,最好及时更换,以免留下隐患。
电脑开不开机怎么办?
※ 如果遇到笔记本电脑无法开机的情况,您可以先尝试执行CMOS reset,部分无法开机的现象可经由此方式解决。1. 移除计算机的电池(部分型号无法移除电池)及电源适配器
2.?长按电源键40秒(按住不放)
3. 接上电池(若电池可移除)及电源适配器,然后开机确认是否排除问题
若是问题仍然存在,请继续参考以下详细步骤。
笔记本电脑无法开机(不开机/开不了机)的情况,您可能会遇到以下两种情况
1. 按下开机按钮后,屏幕无画面、电源指示灯无亮?→ 请参考解决方式1
2. 按下开机按钮后,屏幕无画面、电源指示灯有亮?→ 请参考解决方式2
无法开机的判断重点在于电源指示灯(下图红框处)
1.?解决方式1: (电源指示灯无亮)
电源指示灯无亮,可能是电源适配器无法供电或主要组件异常而无法开机
a. 请使用正确规格的原厂电源适配器及电源线。
b. 请确认电源接头,如下图A电源线端/B插座端/C计算机端是否有松脱,或可更换插座试试。
**小提醒: 型号不同的笔记本电脑变压器样式可能会有不同,请参考使用手册说明。**
c. 请检查电源适配器线材是否有破损现象,若有发生请更换电源适配器测试。
d. 请移除所有外接装置,包含USB/记忆卡/网络线/HDMI等。
e. 问题发生前,是否曾有进行扩充硬盘或内存,若有请先恢复为出厂预设状态。
f. 请移除笔记本电脑的电池,并直接使用电源适配器供电。
※ 注意:?部份型号可能无法移除电池,请略过此步骤(f)。如下图C为可移除电池模块
g. 移除电源适配器,然后长按电源键40秒(按住不放开),以进行CMOS重置。
h. 接上电源及电池(若您的计算机为可移动电池模块)后,按下电源按钮确认是否可正常开机。
2.?解决方式2: (电源指示灯有亮)
电源指示灯有亮,代表主板有过电,但可能因为部分装置造成无法开机
a. 请尝试使用快捷键(热键)?[Fn+F7]或[fn+f6]开启/关闭屏幕显示,以确认是否因关闭导致无画面。
※ 注意: 部分机种的快捷键(热键)组合可能有所不同,请参考使用手册说明。
b. 请尝试使用快捷键(热键)?[Fn+F6]或FN+F8将屏幕亮度调亮,以确保屏幕亮度并非因过暗导致无画面。
c. 请尝试将笔记本电脑连接到外接显示器,并透过快捷键(热键)?[Fn+F8]或FN+F9切换显示模式,以确认外接显示器是否可正常显示。
若您没有外接显示器,或是外接显示器也没有画面,请略过此步骤(c)。
若外接显示器屏幕显示正常,请尝试至ASUS官网下载显示适配器驱动程序并安装。
※ 注意: 部分机型同时有拥两个显示适配器(俗称为内显及外显,例如Intel & NVIDIA),可在设备管理器内检视,请确认均更新至ASUS官网发布的最新版本。
d. 请移除所有外接装置,包含USB/记忆卡/网络线/HDMI等。
e. 问题发生前,是否曾有进行扩充硬盘或内存,若有请先恢复为出厂预设状态。
f. 请移除笔记本电脑的电池,并直接使用电源适配器供电。
※ 注意:?部份型号可能无法移除电池,请略过此步骤(f)。如下图C为可移动电池模块。
g. 关闭计算机(长按电源键15秒至电源灯熄灭,执行强制关机)并移除电源适配器,然后长按电源键40秒(按住不放开),以进行CMOS重置。
h. 接上电源适配器及电池(若您的计算机为可移动电池模块)后,按下电源按钮确认是否可正常开机。
笔记本电脑充电充不进去怎么办
一、确认电源a.? 确认电源线的连接,插座是否如下图所示插好。如果延长线上有主电源开关,请确保它是开着的状态。若依旧不能开机,可以尝试更换电源延长线和插座
b. 确保电源供应器背面的电源开关已打开,如下图:c. 确认插入主板的ATX电源接口是否插入正确。有些主板可能包含8-pin EATX12V_1,4-pin EATX12V_2和24-pin EATXPWR,为了主板能提供更好的稳定性,建议三个接口都连接到电源供应器(如下的型号是PRIME Z490M-PLUS)
d. 尝试更换已知正常的电源供应器。
二、确认CPU
a. 确保cpu和主板是兼容的。
b. 若显示线是接板载显示输出,请先到CPU厂商Intel或AMD的官网确认,您安装的CPU是否支持板载显示输出
c. 若确认CPU支持板载显示输出,但依旧开机无显示,请尝试重新安装CPU,并检查CPU pin脚或CPU插槽是否有如下所示的脏污。若有,请清除再尝试
d. 检查CPU pin脚是否有损坏。若是,请更换一个已知没有问题的CPU
三、确认内存
a.重新安装内存,确认内存是否如下图所示完全插入
b.如果同时安装两个或两个以上内存无法开启,尝试确认先接一个内存是否可以开启,再依次接上其余内存,排除有问题的内存
c.请尝试更换官网内存支援清单中的一组内存?
d.根据主板用户手册中[内存建议设置]尝试:
(举例: PRIME Z390-A)
四、确认显卡
若主板接入的独立显卡无显示输出,请按照如下步骤排查并确认
a.? 请尝试重新插拔并安装显卡,确认显示线有正确接到显示输出口
b.? 请尝试从主板的板载显示输出(如果CPU无板载显示输出功能,请忽略这个步骤)。断电后,先移除独立显卡,将显示器连接线连接到板载显示输出接口,如下图绿色框位置。若接入板载显示输出口有显示,这表示独立显卡有问题,请更换一个已知没有问题的显卡
(注意:不同独立显卡的输出口可能根据不同系列和型号有所不同)c.? 若所接独立显卡有电源接口,确认电源接口是否有插入正确,如下图:
五、确认显示器
a. 先检查显示器是否有正常通电,查看显示器指示灯是否有正常亮起,确保显示器电源线正确连接。
可以尝试打开再关闭开关,注意显示器是否有反应,如果关闭再打开显示器,屏幕提示‘无信号’或者‘no signal’,表明显示器正常通电
b. 确认显示器端是否有把讯号线(VGA / DVI / HDMI / DisplayPort)接好-也确认连接线另一端己接牢在计算机的显示输出(显卡),尝试将显示输出线的2端重新插拔确认,并确定所有针脚均未弯曲
c. 确认显示器的显示输出设置是否正确,例如当前接入计算机的是HDMI接口,则显示器的显示输出需要选择为HDMI显示输出
d. 更换其他相同的连接线(VGA / DVI / HDMI / DisplayPort)再确认
e. 把显示器接在其他计算机上,确认显示器是否正常输出,排除显示器问题
六、最少外接设备测试开机
请按照如下说明移除所有的外接设备并再次确认。
a. 保留接在主板上的CPU, CPU散热风扇和一根内存。
b. 从主板上移除所有的USB设备和外接卡,包括鼠标,键盘,USB随身碟,固态硬盘,外接PCI-E卡等等。
c. 移除连接到主板上的所有线,包括网线,音频线,只留下显示线来确保显示。
d. 然后尝试开启计算机,如果可以正常开机,也许问题来源于被移除的外接设备或线材。逐一尝试插入外接设备或线材,直到你发现哪个外接设备或线材引起这个问题。
七、若依旧无显示输出,尝试断电后:清除CMOS
八、若您的主板支持华硕Q-LED功能, 还可以参考:华硕Q-LED故障排除
九、您还可以通过机箱接在主板上的蜂鸣器发出的声音,进行故障排除。
请先检查电池/电源适配器的连接与外观1. 请使用华硕原厂电源适配器,避免发生兼容性问题。若是您有不同机型的华硕笔记本电脑,由于电源输出规格可能不同,也请不要混用电源适配器。
2. 请确认电源适配器接头,如下图A电源线端/B插座端/C计算机端是否有松脱,或可更换插座试试。
3. 请检查电源适配器或线材是否有破损现象,若有发生破损建议前往华硕服务中心更换。
4. 以上情况都确认过后,请尝试重新连接电源线端/插座端/计算机端的接头。
5. 若您的笔记本电脑电池是可移动式的模块,请尝试重新组装电池。
6. 如果您的笔记本电脑/电池因为存放一段时间而无法充电,建议可以连接电源并放置一个晚上进行充电。长时间及较低的充电电流或许可修复这个问题。
7. 若以上检查完成后但问题仍然存在,请继续以下疑难解答步骤。
执行清除CMOS (EC reset)
1. 请移除所有外接装置,例如外接硬盘,打印机,记忆卡,光驱(若为内接式请移除光盘片),也包含卡片阅读机内的转接卡等等。
2. 关闭电脑电源。
3. 移除电源适配器。
4. 移除笔记本电脑的电池(若您的电脑为可移动式电池模块)。
5.?长按电源键40秒(按住不放),以进行EC重置。
6. 重新接上电源适配器及电池,并开机确认问题是否解决。若问题仍然存在,请继续以下疑难解答步骤。
更新并确认您计算机中的BIOS、Windows套件与驱动程序为最新版本
软件更新通常有助于系统的稳定度及优化,所以建议您经常确认您的装置使用的是最新版本。
若BIOS、Windows组件与驱动程序都已更新至最新版本但问题仍然存在,请继续以下疑难解答步骤。
执行BIOS重置
请先将您的计算机进入BIOS设置画面
● 如何在UEFI接口中执行BIOS重置
在UEFI接口中可以透过键盘上的箭头键和Enter键、触摸板或鼠标进行选择及确认。
※注: 如果您的BIOS设定画面与下方图示不同
1. 单击键盘上的[F9]键,或是您也可以点选画面上的[Default]①。
2. 确认是否要将BIOS设置恢复至默认值,选择Ok然后单击键盘上的[Enter]键或是点选画面上的[Ok]②。
3. 请单击键盘上的[F10]键,或是您也可以点选画面上的[Save & Exit]③。
4. 确认是否要储存BIOS设置并离开,选择Ok然后单击键盘上的[Enter]键或是您也可以点选画面上的[Ok]④。
5. BIOS重置已完成,计算机将会重新启动并进入Windows,请再确认问题是否有解决。若问题仍然存在,请继续下一章节的疑难解答步骤。
●?如何在传统接口中执行BIOS重置
1. 请单击键盘上的[F9]键①。
2. 确认是否要将BIOS设置恢复至默认值,选择Yes然后单击键盘上的[Enter]键②。
3. 请单击键盘上的[F10]键③。
4. 确认是否要储存BIOS设置并离开,选择Yes然后单击键盘上的[Enter]键④。
5. BIOS重置已完成,电脑将会重新启动并进入Windows,请再确认问题是否有解决。若问题仍然存在,请继续下一章节的疑难解答步骤。
透过MyASUS执行电池问题诊断
1. 在Windows搜寻栏输入[MyASUS]①,然后点选[打开]②。
2. 在MyASUS窗口中,点选[系统诊断]③
※ 注意: 若您的计算机于MyASUS软件中没有显示系统诊断的页面,表示您的计算机不支持该功能,请前往下一章节并继续疑难解答。
3. 点选[电池问题]④。
4. 请将电脑连接上电源,然后点选[开始检查]⑤。
5. 如果检测出错误,请尝试MyASUS中针对错误问题所提出的故障排除建议。若问题仍然存在,请继续以下疑难解答步骤。
透过设备管理器重新安装电池/电源适配器驱动程序
1. 在Windows搜寻栏输入[设备管理器]①,然后点选[打开]②。
2. 卸载电池驱动程序。点击[电池]装置类型旁边的三角形③,然后于[Microsoft ACPI 兼容的控制方法电池]点击鼠标右键④,并点选[卸载设备]⑤。
3. 点选[卸载]⑥。
4. 在电池装置类型中,于[Microsoft AC适配器]点击鼠标右键⑦,然后点选[卸载设备]⑧。
5. 点选[卸载]⑨。
6.?Microsoft ACPI 兼容的控制方法电池和Microsoft AC适配器的驱动程序皆卸载后,请将计算机重新启动,驱动程序将会自动重新安装,并再次确认问题是否解决。
若已完成以上疑难解答但您的问题并未解决,请联系ASUS客服中心,取得进一步的信息。
好了,关于“电脑电源维修教程”的话题就讲到这里了。希望大家能够通过我的讲解对“电脑电源维修教程”有更全面、深入的了解,并且能够在今后的工作中更好地运用所学知识。